Splashtop remote desktop, remote support, and education downloads for Mac
- This includes Remote Desktop 10 for Mac, which can be downloaded using this official Microsoft link. No need to risk getting viruses from sketchy third party websites! Is your macOS version too old to run Remote Desktop 10? There’s no need to bother upgrading macOS when all you want to do is RDP to another computer.
- Microsoft Remote Desktop. When the app downloaded, open that and you’ll see it, just click on New and enter the Connection name, PC name or IP address and also username and password of the windows 10 user also you can setup other settings if you want then close it when finished setting.
- Remotix Mac Remote Desktop App Even if you are using an Internet with not-so-good speed, this remote desktop app will help you log onto your work computer from a personal one. A fast remote desktop Mac app, this can save you in many situations, especially when you store your important data on a PC and forget to transfer the same to your hard drive.
Use Remote Management in Sharing preferences to allow others to access your computer using Apple Remote Desktop. On your Mac, choose Apple menu System Preferences, click Sharing, then select the Remote Management checkbox.
(view Splashtop downloads for all operating systems)
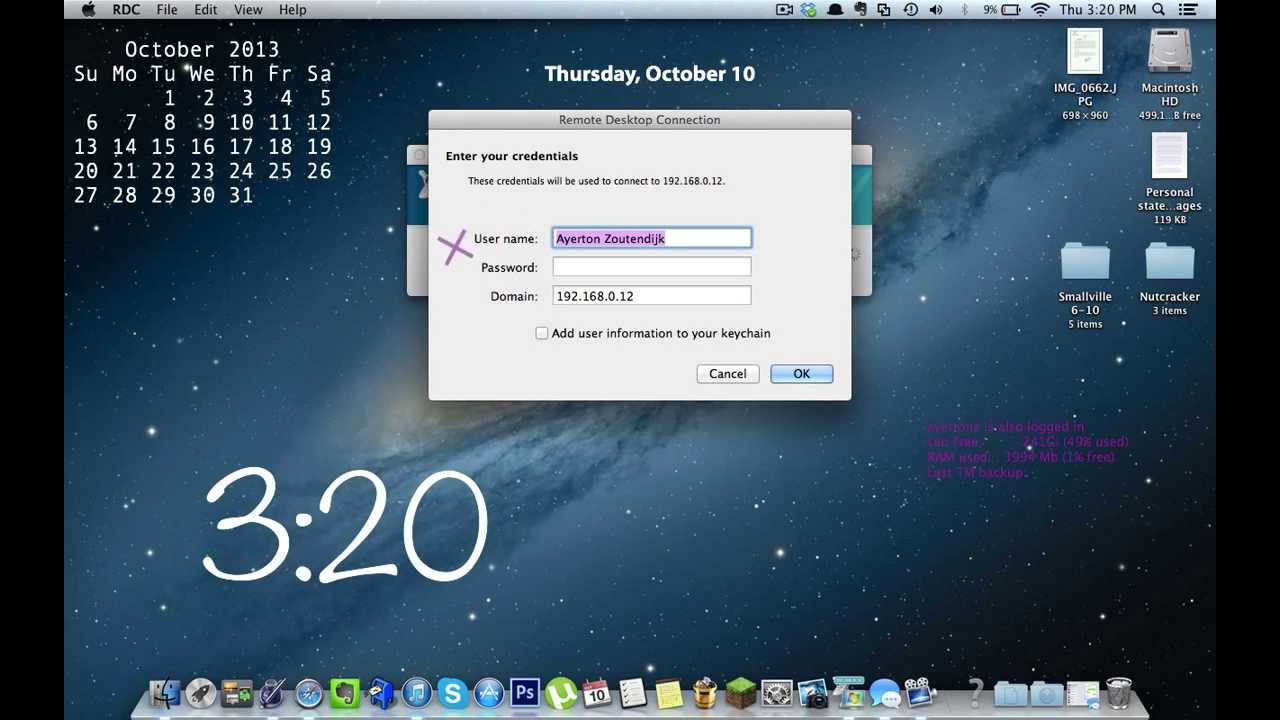
Find the Mac remote desktop downloads for your Splashtop plan. Splashtop offers the best performance remote connections to and from Mac computers.
Get the Splashtop app on your to launch remote desktop connections from you Mac computer. Install the Splashtop Streamer on your Mac computer to enable remote access to it from any other device. Use the Splashtop SOS to provide on-demand remote support to Mac users.
Splashtop Business App
Install the Splashtop Business app on the Mac computers you want to remote from:
Create your custom Streamer
Install the Splashtop Streamer on the Mac computers that you want to remotely access/control (remote to):
The links below will take you to the Splashtop web console. There you can create and deploy a customized Streamer for computers that will be managed under your account.
* macOS 10.7/10.8 are supported only for accounts that reside in our global (US) database. Our EU database and infrastructure restrict access to TLS 1.2, which these older devices do not support.Need help installing? View the Installation Tutorial
Don’t have a subscription yet? Sign up for a free trial or buy now.
Splashtop Business App (for Remote Support)
Install the Splashtop Business app on the Mac computers you want to remote from:
Create your Custom Remote Support Streamer
Install the Splashtop Streamer on the Mac computers that you want to remotely access/control (remote to):
macOS 10.7* or newer
Need help installing? View the Installation Tutorial
Don’t have a subscription yet? Sign up for a free trial or buy now.

Splashtop Business App (for SOS)
Install the Splashtop Business app on the Mac computers you want to remote from:
Splashtop SOS App
Run theRemote Desktop Windows 10 For Mac
SOS app on the computer or mobile device that your technician wants to remote into.Download the SOS app from the link that your technician provides.
Supported devices and operating systems include: Windows 10, 8, 7, Vista*, XP* and Server 2019, 2016, 2012, 2008, 2003*; macOS 10.7* or newer; iPad or iPhone running iOS 12.2 or later, Android 4.0* or newer and Chromebooks that can run Android apps.
Create your custom Streamer (SOS+10, SOS Unlimited)
Install the Splashtop Streamer on the computers that you want to remotely access/control (remote to):
The links below will take you to the Splashtop web console. There you can create and deploy a customized Streamer for computers that will be managed under your account.
* macOS 10.7/10.8 are supported only for accounts that reside in our global (US) database. Our EU database and infrastructure restrict access to TLS 1.2, which these older devices do not support.Need more information on SOS? See the SOS Tutorial.
Don’t have a subscription yet? Sign up for a free trial or buy now.
Splashtop On-Prem (formerly Splashtop Enterprise On-Premise)
Splashtop On-Prem App
Install the Splashtop On-Prem app on the Mac computers you want to remote from:

Splashtop Streamer
Install the Splashtop Streamer on the Mac computers that you want to remotely access/control (remote to):
Learn more about Splashtop On-Prem and try it free.
Splashtop Personal App
Install the Splashtop Personal app on the computers & mobile devices you want to remote from:
Splashtop Streamer
Install the Splashtop Streamer on the Mac computers that you want to remotely access/control (remote to):
Learn more about Splashtop Personal
Splashtop Classroom App
Install the Splashtop Classroom app on the teacher’s iPad or Android device to control the teacher’s computer and annotate the screen. Also install on the students’ Chromebooks, PCs or Macs with Chrome browsers, iPhones, iPads, or Android devices that will view and interact with the teacher’s computer
Splashtop Streamer
Install the Splashtop Streamer on the teacher’s computer that you want to remotely access/control (remote to):
macOS 10.7+For setup instructions, log into your Splashtop Classroom account.
Learn more about Splashtop Classroom and try it free.
Get these downloads from their product pages:
Offers you the possibility to quickly connect to a Windows-based computer in order to work with its programs and files, access data and more
What's new in Microsoft Remote Desktop 10.6.3:
- In this release we fixed a bug that was causing the client to return a 0x507 error code.
- In addition, we enabled the following features on Apple Silicon:
:max_bytes(150000):strip_icc()/RemoteDesktopMac-5c90020ec9e77c0001e11dd7.jpg) Read the full changelog
Read the full changelog Being able to access computers from a remote location helps you avoid a lot of hustle: you can offer support, access data stored on the target computer and more.
Microsoft Remote Desktop is a small yet very useful utility that allows you to remotely connect to Windows workstations from your Mac.
Remote connect to Windows computers
All your remote connections will have to be managed via the Microsoft Remote Desktop main window: you can save different configurations and then connect to various machines through a simple mouse click.
To get started, press the “New” button placed on the top window toolbar and start configuring the connection by providing a friendly name for the target computer, the PC name (host name or IP address), the gateway (you can set it up in the Preferences), the credentials required, and adjust details about the resolution and screen mode.
Prepare your computer for a remote connection
Take into account that the target PC must be able to accept remote connection: there are certain settings that must be performed on the Windows computer beforehand. To learn more about that, you can read the online support documentation provided by Microsoft.
When you configure a connection, Microsoft Remote Desktop enables you to decide what resolution should be used, the color quality, the full screen mode, if you want to start the session in full screen, if you will use all monitors, or if the content should be scaled.
Moreover, you can choose to play the sound on device, on the remote PC, or not at all, to connect to admin sessions, to forward printing devices, to swap mouse buttons, or to enable folder redirection.
Establish remote connections with Windows PCs
Microsoft Remote Desktop provides a simple and intuitive solution for quickly setting up remote connections between your Mac and various Windows machines. This is extremely useful if you need to access data stored on Windows computers, if you want to make real time presentations, and more.
Filed under
Microsoft Remote Desktop was reviewed by Sergiu GatlanMicrosoft Remote Desktop 10.6.3
 add to watchlist
add to watchlistRemote Desktop 10 For Mac
send us an update- runs on:
- macOS 10.14 or later (Universal Binary)
- file size:
- 51.8 MB
- filename:
- Microsoft_Remote_Desktop_10.6.3_installer.pkg
- main category:
- Utilities
- developer:
- visit homepage
top alternatives FREE
Microsoft Remote Desktop Mac Download
top alternatives PAID
